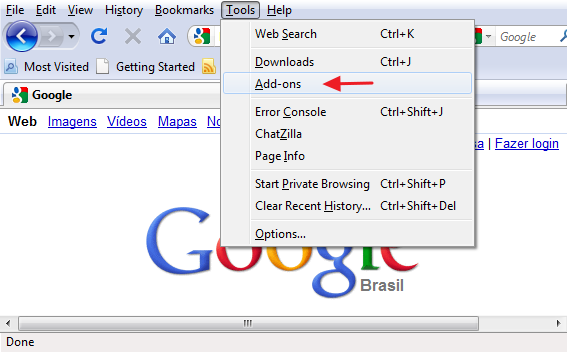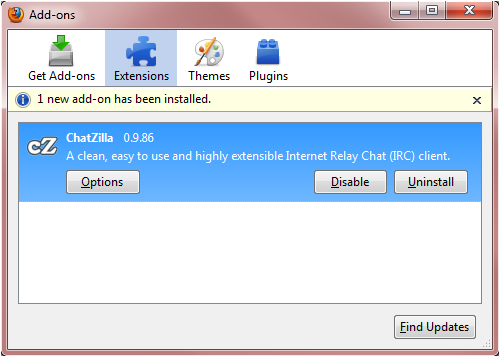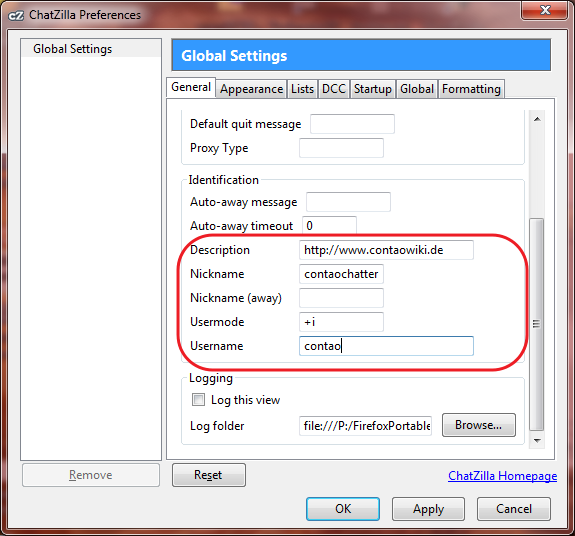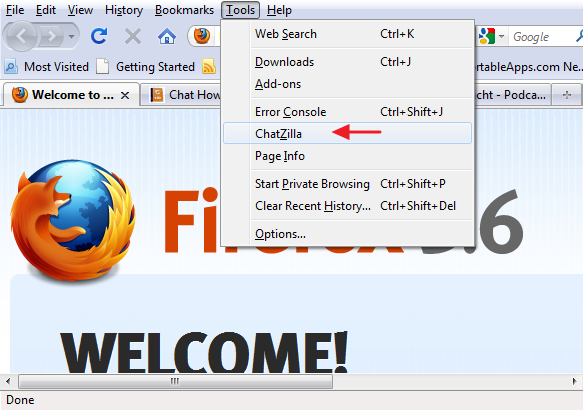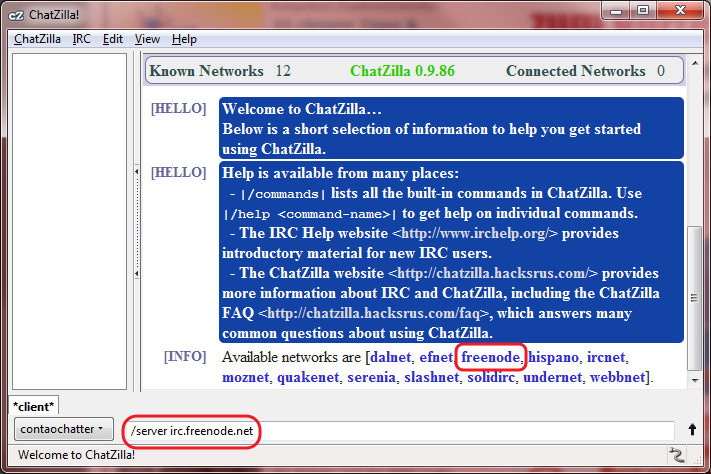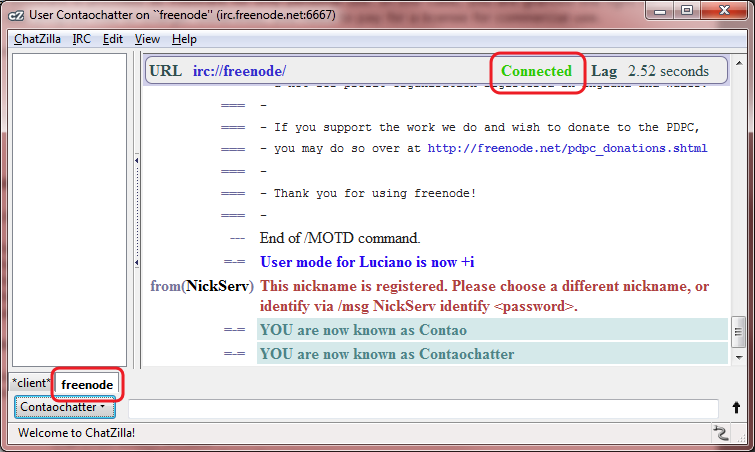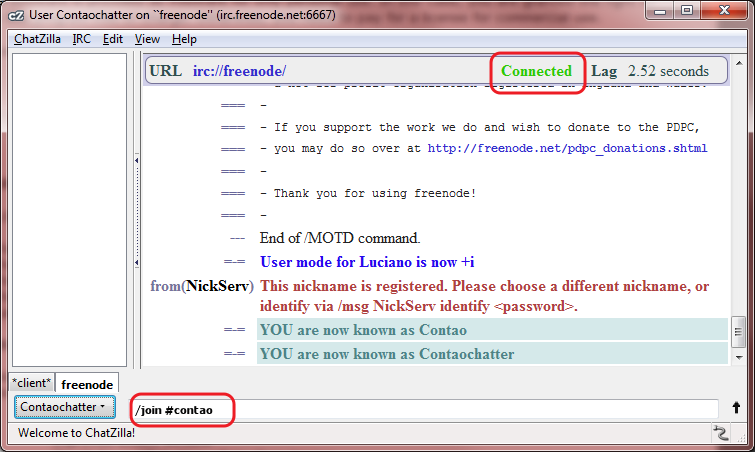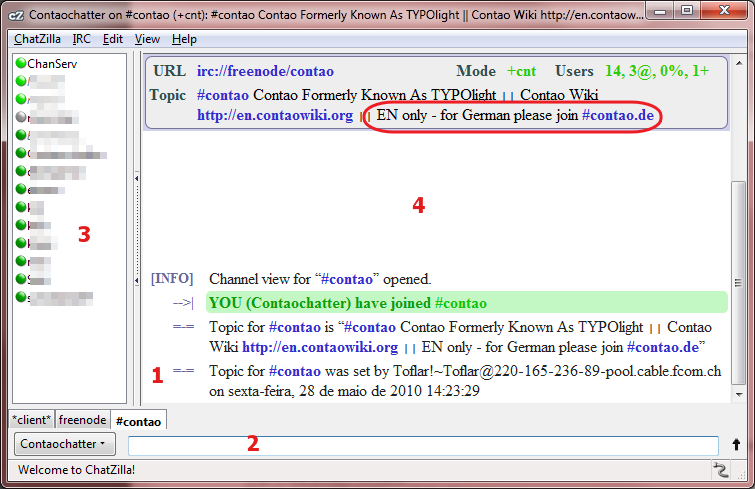Difference between revisions of "Chat HowTo"
From Contao Community Documentation
(Created page with ''''THIS IS GOING TO BE THE ENGLISH IRC CHAT HOWTO AND IS BEING TRANSLATED STEPWISE. DON'T GET CONFUSED BY GERMAN PARAGRAPHS AND GERMAN SCREENSHOTS. ANY HELP (TEXT AND SCREENSHOTS…') |
(→Please note!!) |
||
| (34 intermediate revisions by 5 users not shown) | |||
| Line 1: | Line 1: | ||
| + | [[Category:Miscellaneous]] | ||
| + | [[de:Chat HowTo]] | ||
| + | {{stub}} | ||
'''THIS IS GOING TO BE THE ENGLISH IRC CHAT HOWTO AND IS BEING TRANSLATED STEPWISE. DON'T GET CONFUSED BY GERMAN PARAGRAPHS AND GERMAN SCREENSHOTS. ANY HELP (TEXT AND SCREENSHOTS) IS HIGHLY APPRECIATED!''' | '''THIS IS GOING TO BE THE ENGLISH IRC CHAT HOWTO AND IS BEING TRANSLATED STEPWISE. DON'T GET CONFUSED BY GERMAN PARAGRAPHS AND GERMAN SCREENSHOTS. ANY HELP (TEXT AND SCREENSHOTS) IS HIGHLY APPRECIATED!''' | ||
| + | =Introduction= | ||
| − | + | To join an [[w:en:Internet_Relay_Chat|IRC network]] chatroom there are various programs for nearly every operating system. | |
| − | + | The (inofficial) chatroom for the Content Management System Contao is called '''#contao''' and can be found on the [http://www.freenode.net Freenode] network. | |
| − | = | + | =The aim of this chatroom= |
| − | + | The chat provides a possibility to get together with other users and exchange opinions/views/experiences, ask for help or just chit and chat about this and that. However, it is '''NOT''' a substitution for reading the manuals or using the search engine on the [http://www.typolight-community.org board] ! | |
| − | = | + | =Useful commands for the IRC/Chat= |
| − | + | If you are a beginner with IRC you better start [[Chat_HowTo#Firefox_with_Chatzilla|here]] and come later back to this section. | |
| − | == | + | ==Help== |
| − | + | '''Whenever you need help about a command just type:''' | |
| + | <source lang="mirc"> | ||
| + | /msg nickserv help | ||
| + | </source> | ||
| − | == | + | ==Server / Chanels contaowiki== |
| − | + | '''The Server and chanels where the contaowiki chat hosts are:''' | |
| + | <source lang="mirc"> | ||
| + | /server irc.freenode.net | ||
| + | /join #contao ;english chanel | ||
| + | and/or | ||
| + | /join #contao.de ;german chanel | ||
| + | </source> | ||
| − | + | ==Handling about nickname== | |
| + | '''To check if your nickname is free type:''' | ||
| + | <source lang="mirc"> | ||
| + | /msg nickserv info whatever_nick_you_like | ||
| + | </source> | ||
| − | + | '''If free you get:''' | |
| + | <source lang="mirc"> | ||
| + | from(NickServ)whatever_nick_you_like is not registred. | ||
| + | </source> | ||
| − | + | '''If free, you can change to your nick with:''' | |
| + | <source lang="mirc"> | ||
| + | /nick whatever_your_nick_is | ||
| + | </source> | ||
| − | + | '''If the change worked you get the message:''' | |
| + | <source lang="mirc"> | ||
| + | YOU are now known as whatever_your_nick_is | ||
| + | </source> | ||
| − | |||
| − | + | '''If the Nickname is used you get the Answer:''' | |
| + | <source lang="mirc"> | ||
| + | === The nickname "whatever_nick_you_like" is allready in use, use the /nick command to pick a new one. | ||
| + | </source> | ||
| − | == | + | '''You can try later with the specific nick, or you take a other one.''' |
| + | ==Nickname registration== | ||
| + | Similar as in a forum, you can register your User/Nickname. The advantages are: | ||
| + | *Nickname ist just used from you. | ||
| + | *Userspecific settings are possible. | ||
| + | *Founder/OP's (On the Top of Userlist, they are like admins in a forum) can give you advanced rights for moderation/administration etc. | ||
| + | You can register a nickname but it is not necessary! | ||
| − | + | ==How to register== | |
| + | {{Caution|Commands, witch include a password should '''always''' typed in the '''servers-window''' and not in the chat-channel. IRC/Chat-commands start always with a '''/''' in the beginning. If you forget or type a wrong character, the command will be send as a '''normal message''' and other Members can see what your command was (also a password) !}} | ||
| + | To register you use: | ||
| + | <source lang="mirc"> | ||
| + | /msg nickserv register <passwort> <email> ;syntax | ||
| + | /msg nickserv register 1234 contaouser@example.com ;example (use your data) | ||
| + | </source> | ||
| + | You will get a e-mail to the specific e-mail-address with the activation code for your regisration. | ||
| + | To activate use: | ||
| + | <source lang="mirc"> | ||
| + | /msg NickServ VERIFY REGISTER <username> <registration-code> ;syntax | ||
| + | /msg NickServ VERIFY REGISTER contaouser rmcotwcvsuhb ;example (use data from YOUR registration mail) | ||
| + | </source> | ||
| − | + | If everything is fine, you'll get this from the Server confirmed as: | |
| + | <source lang="mirc"> | ||
| + | from(NickServ) contaouser has now been verified. | ||
| + | from(NickServ) Thank you for verifying your e-mail address! | ||
| + | You have taken steps in ensuring that your registrations are not exploited. | ||
| + | </source> | ||
| + | {{Note|The registration has to be done within 24 hours or your nickname will be released again!}} | ||
| − | + | Now you an identify you with the password as: | |
| + | <source lang="mirc"> | ||
| + | /msg nickserv identify <password> ;syntax | ||
| + | /msg nickserv identify 1234 :example (use your password) | ||
| + | </source> | ||
| − | Chatzilla | + | Next steps show how to use the IRC-Client Chatzilla with mentioned commands. |
| − | + | ||
| − | + | ||
| + | =Firefox with Chatzilla= | ||
| − | [ | + | This Howto limits itself to the Firefox add-on Chatzilla. [http://www.getfirefox.com Firefox] is a widely known browser and available for the lion's share of all operating systems. |
| + | If you are an advanced IRC user and join the channel with another software: Please feel free to add your tutorial and share your knowledge with the world! | ||
| − | + | ==Install Chatzilla== | |
| + | Firefox provides a built-in installer for add-ons to enhance itself. Go to https://addons.mozilla.org/en-US/firefox/addon/16/ and click 'Add to Firefox'. After the installation you need to reboot Firefox. | ||
| − | + | ==Configure Chatzilla== | |
| + | After the installation and the reboot of Firefox we need to configure some basic settings to connect to the Freenode network and get the chatroom started. | ||
| − | + | [[File:chat-howto-01.png|Firefox add-on manager]] | |
| − | + | ||
| − | + | The add-ons can be found in the add-on manager (Navigation bar Tools --> Add-ons). | |
| − | + | [[File:chat-howto-02.png|Chatzilla settings]] | |
| − | + | ||
| − | + | ||
| − | + | ||
| − | + | ||
| − | + | Choose the plugin 'Chatzilla' within the add-on manager and click on <nowiki>'settings'</nowiki>. | |
| − | + | ||
| − | + | ||
| − | [[ | + | [[File:chat-howto-03.png|Configure Chatzilla]] |
| − | + | After clicking on the tab 'General' you will find the fields 'Description', 'Nickname' and 'Username'. | |
| + | Add your username to both, the Nickname and Username. Description is optional and up to you what you want to write there. | ||
| + | Then confirm all the windows. | ||
| − | + | ==Use Chatzilla== | |
| − | + | [[File:chat-howto-04.png|Start up Chatzilla]] | |
| − | + | Chatzilla is launched via Tools --> Chatzilla. | |
| − | + | [[File:chat-howto-05.png|Chatzilla welcome screen]] | |
| − | + | Chatzilla has saved some IRC networks by default. To connect to a server of the Freenode network, we click on the link 'Freenode' or type the following command in the textfield: | |
| − | + | <pre>/server irc.freenode.net</pre> | |
| + | {{Note|If you have a firewall installed you have to make sure that port 6667 is opened}} | ||
| − | + | [[File:chat-howto-06.png|server window]] | |
| − | + | Now there is a new tab entitled 'Freenode' and the dial-up starts. The dial-up can take several seconds and is indicated by an orange 'Connecting'. | |
| − | + | [[File:chat-howto-07.png|dial-up]] | |
| − | + | As soon as the connection to the server is established, Chatzilla confirms this with a green 'Connected'. | |
| − | + | The last step is to join the chatroom (also called 'channel'). To join the channel '''#contao''' we need to type in the following command and confirm with 'Enter'. | |
| − | + | <pre>/join #contao</pre> | |
| − | + | ||
| − | + | ||
| − | + | ||
| − | + | ||
| − | + | ||
| − | + | ||
| − | + | ||
| − | + | ||
| − | + | ||
| − | + | ||
| − | + | ||
| − | + | ||
| − | + | ||
| − | + | ||
| − | + | ||
| − | + | ||
| − | # | + | |
| − | # | + | |
| − | + | ||
| − | + | [[File:chat-howto-08.png|Chatroom window]] | |
| − | + | The chatroom window opens in another tab and is divided as follows: | |
| + | # Tab for the room #contao | ||
| + | # Textfield: type in text and press 'Enter' | ||
| + | # List of all the users in the chatroom | ||
| + | # Chatroom window: Here you will see all the messages | ||
| − | [[ | + | =Please note!!= |
| + | It does not necessarily mean that a user is really in front of the computer, if his or her nickname appears in the nicklist. | ||
| + | Maybe they are doing something else in the background, are busy in some other way or even not in front of the computer. Some users also rely on bots ([[w:en:Eggdrop|Eggdrop]]) or bouncers ([[w:en:Bouncer|Bouncer]]) that remain connected even if the user has turned off the computer. | ||
| − | + | --[[User:Toflar|Toflar]] 08:22, 28 May 2010 (UTC) | |
| − | + | [[User:ciaobello|ciao_bello]] Pictures & helping to translate 25 Feb. 2011 | |
| − | + | ||
Latest revision as of 16:24, 25 February 2011
| |
Incomplete Article: This article is not finished yet and needs expansion.
Please expand it and remove this notice when it is finished. |
THIS IS GOING TO BE THE ENGLISH IRC CHAT HOWTO AND IS BEING TRANSLATED STEPWISE. DON'T GET CONFUSED BY GERMAN PARAGRAPHS AND GERMAN SCREENSHOTS. ANY HELP (TEXT AND SCREENSHOTS) IS HIGHLY APPRECIATED!
Contents
Introduction
To join an IRC network chatroom there are various programs for nearly every operating system. The (inofficial) chatroom for the Content Management System Contao is called #contao and can be found on the Freenode network.
The aim of this chatroom
The chat provides a possibility to get together with other users and exchange opinions/views/experiences, ask for help or just chit and chat about this and that. However, it is NOT a substitution for reading the manuals or using the search engine on the board !
Useful commands for the IRC/Chat
If you are a beginner with IRC you better start here and come later back to this section.
Help
Whenever you need help about a command just type:
/msg nickserv help
Server / Chanels contaowiki
The Server and chanels where the contaowiki chat hosts are:
/server irc.freenode.net /join #contao ;english chanel and/or /join #contao.de ;german chanel
Handling about nickname
To check if your nickname is free type:
/msg nickserv info whatever_nick_you_like
If free you get:
from(NickServ)whatever_nick_you_like is not registred.
If free, you can change to your nick with:
/nick whatever_your_nick_is
If the change worked you get the message:
YOU are now known as whatever_your_nick_is
If the Nickname is used you get the Answer:
=== The nickname "whatever_nick_you_like" is allready in use, use the /nick command to pick a new one.
You can try later with the specific nick, or you take a other one.
Nickname registration
Similar as in a forum, you can register your User/Nickname. The advantages are:
- Nickname ist just used from you.
- Userspecific settings are possible.
- Founder/OP's (On the Top of Userlist, they are like admins in a forum) can give you advanced rights for moderation/administration etc.
You can register a nickname but it is not necessary!
How to register
To register you use:
/msg nickserv register <passwort> <email> ;syntax /msg nickserv register 1234 contaouser@example.com ;example (use your data)
You will get a e-mail to the specific e-mail-address with the activation code for your regisration. To activate use:
/msg NickServ VERIFY REGISTER <username> <registration-code> ;syntax /msg NickServ VERIFY REGISTER contaouser rmcotwcvsuhb ;example (use data from YOUR registration mail)
If everything is fine, you'll get this from the Server confirmed as:
from(NickServ) contaouser has now been verified. from(NickServ) Thank you for verifying your e-mail address! You have taken steps in ensuring that your registrations are not exploited.
| |
Note: | The registration has to be done within 24 hours or your nickname will be released again! |
Now you an identify you with the password as:
/msg nickserv identify <password> ;syntax /msg nickserv identify 1234 :example (use your password)
Next steps show how to use the IRC-Client Chatzilla with mentioned commands.
Firefox with Chatzilla
This Howto limits itself to the Firefox add-on Chatzilla. Firefox is a widely known browser and available for the lion's share of all operating systems. If you are an advanced IRC user and join the channel with another software: Please feel free to add your tutorial and share your knowledge with the world!
Install Chatzilla
Firefox provides a built-in installer for add-ons to enhance itself. Go to https://addons.mozilla.org/en-US/firefox/addon/16/ and click 'Add to Firefox'. After the installation you need to reboot Firefox.
Configure Chatzilla
After the installation and the reboot of Firefox we need to configure some basic settings to connect to the Freenode network and get the chatroom started.
The add-ons can be found in the add-on manager (Navigation bar Tools --> Add-ons).
Choose the plugin 'Chatzilla' within the add-on manager and click on 'settings'.
After clicking on the tab 'General' you will find the fields 'Description', 'Nickname' and 'Username'. Add your username to both, the Nickname and Username. Description is optional and up to you what you want to write there. Then confirm all the windows.
Use Chatzilla
Chatzilla is launched via Tools --> Chatzilla.
Chatzilla has saved some IRC networks by default. To connect to a server of the Freenode network, we click on the link 'Freenode' or type the following command in the textfield:
/server irc.freenode.net
Now there is a new tab entitled 'Freenode' and the dial-up starts. The dial-up can take several seconds and is indicated by an orange 'Connecting'.
As soon as the connection to the server is established, Chatzilla confirms this with a green 'Connected'. The last step is to join the chatroom (also called 'channel'). To join the channel #contao we need to type in the following command and confirm with 'Enter'.
/join #contao
The chatroom window opens in another tab and is divided as follows:
- Tab for the room #contao
- Textfield: type in text and press 'Enter'
- List of all the users in the chatroom
- Chatroom window: Here you will see all the messages
Please note!!
It does not necessarily mean that a user is really in front of the computer, if his or her nickname appears in the nicklist. Maybe they are doing something else in the background, are busy in some other way or even not in front of the computer. Some users also rely on bots (Eggdrop) or bouncers (Bouncer) that remain connected even if the user has turned off the computer.
--Toflar 08:22, 28 May 2010 (UTC)
ciao_bello Pictures & helping to translate 25 Feb. 2011