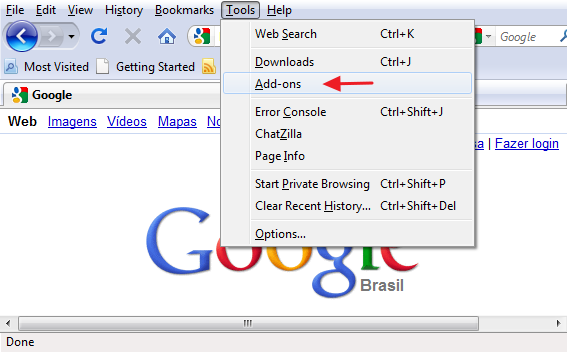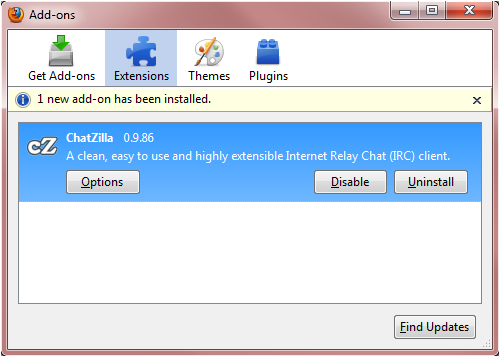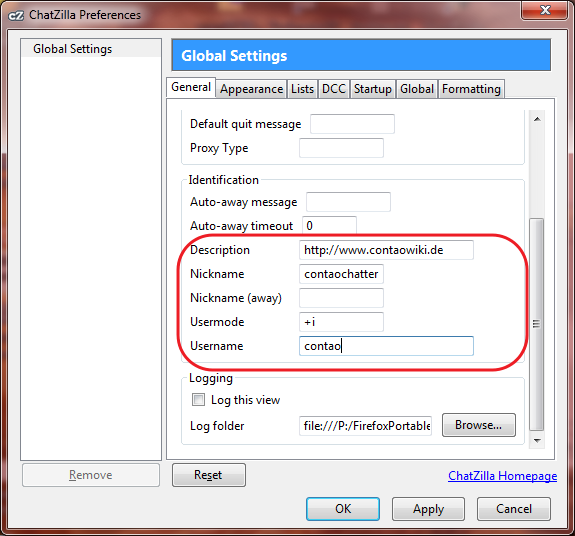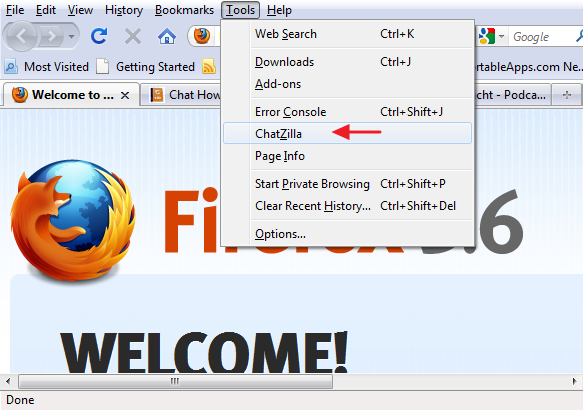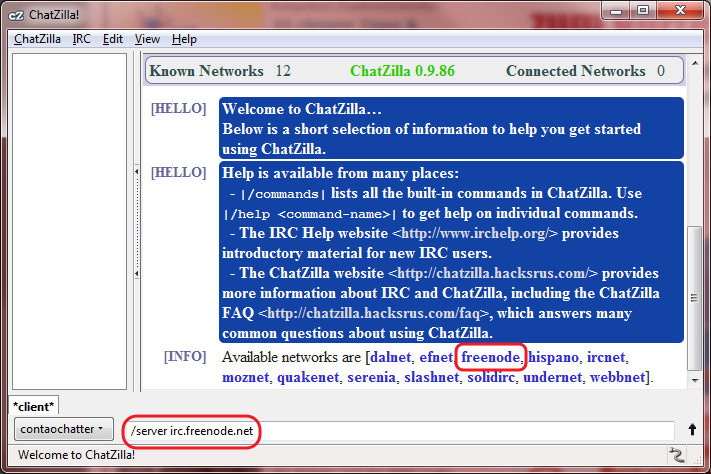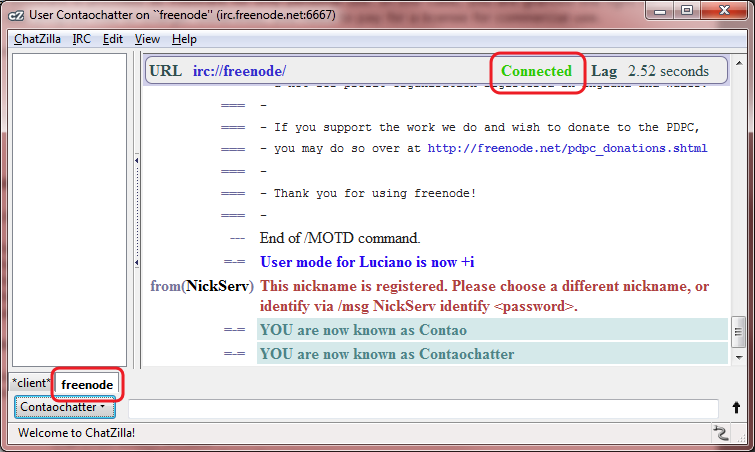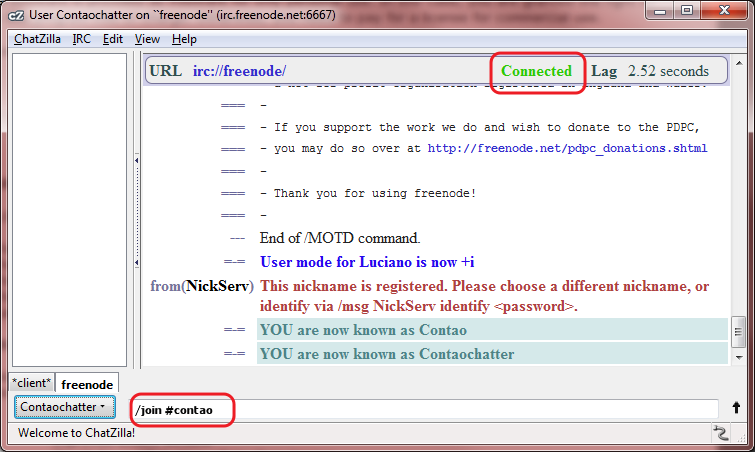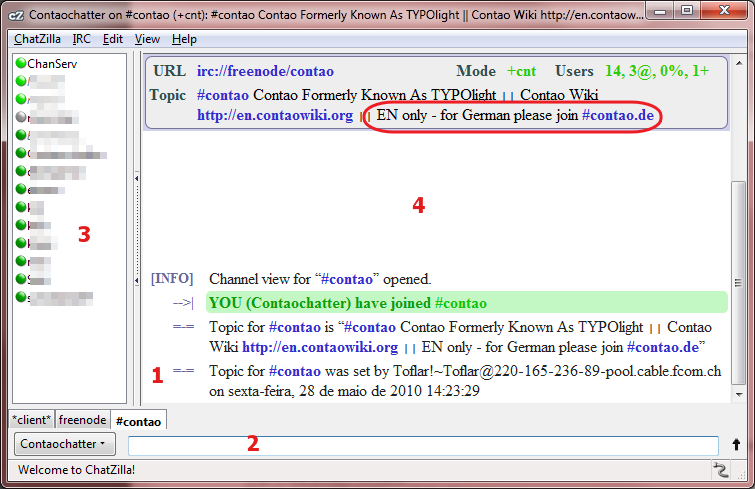Chat HowTo
From Contao Community Documentation
| |
Incomplete Article: This article is not finished yet and needs expansion.
Please expand it and remove this notice when it is finished. |
THIS IS GOING TO BE THE ENGLISH IRC CHAT HOWTO AND IS BEING TRANSLATED STEPWISE. DON'T GET CONFUSED BY GERMAN PARAGRAPHS AND GERMAN SCREENSHOTS. ANY HELP (TEXT AND SCREENSHOTS) IS HIGHLY APPRECIATED!
Contents
Introduction
To join an IRC network chatroom there are various programs for nearly every operating system. The (inofficial) chatroom for the Content Management System Contao is called #contao and can be found on the Freenode network.
The aim of this chatroom
The chat provides a possibility to get together with other users and exchange opinions/views, ask for help or just chit and chat about this and that. However, it is NOT an alternative to not reading the manuals or not using the search engine on the board !
Firefox with Chatzilla
This Howto limits itself to the Firefox add-on Chatzilla. Firefox is a widely known browser and available for the lion's share of all operating systems. If you are an advanced IRC user and join the channel with another software: Please feel free to add your tutorial and share your knowledge with the world!
Install Chatzilla
Firefox provides a built-in installer for add-ons to enhance itself. Go to https://addons.mozilla.org/en-US/firefox/addon/16/ and click 'Add to Firefox'. After the installation you need to reboot Firefox.
Configure Chatzilla
After the installation and the reboot of Firefox we need to configure some basic settings to connect to the Freenode network and get the chatroom started.
The add-ons can be found in the add-on manager (Navigation bar Tools --> Add-ons).
Choose the plugin 'Chatzilla' within the add-on manager and click on 'settings'.
After clicking on the tab 'General' you will find the fields 'Description', 'Nickname' and 'Username'. Add your username to both, the Nickname and Username. Description is optional and up to you what you want to write there. Then confirm all the windows.
Use Chatzilla
Chatzilla is launched via Tools --> Chatzilla.
Chatzilla has saved some IRC networks by default. To connect to a server of the Freenode network, we click on the link 'Freenode' or type the following command in the textfield:
/server irc.freenode.net
| |
Note: | If you have a firewall installed you have to make sure that port 6667 is opened |
Now there is a new tab entitled 'Freenode' and the dial-up starts. The dial-up can take several seconds and is indicated by an orange 'Connecting'.
As soon as the connection to the server is established, Chatzilla confirms this with a green 'Connected'. The last step is to join the chatroom (also called 'channel'). To join the channel #contao we need to type in the following command and confirm with 'Enter'.
/join #contao
The chatroom window opens in another tab and is divided as follows:
- Tab for the room #contao
- Textfield: type in text and press 'Enter'
- List of all the users in the chatroom
- Chatroom window: Here you will see all the messages
Please note!!
It does not necessarily mean that a user is really in front of the computer, if his or her nickname appears in the nicklist. Maybe they are doing something else in the background, are busy in some other way or even not in front of the computer. Some users also rely on bots (Eggdrop) or bouncers (Bouncer) that remain connected even if the user has turned off the computer.