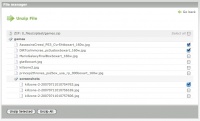Difference between revisions of "Contao.Dev ExtensionsUnzip"
From Contao Community Documentation
(Created page with '{{stub}} = TYPOlight Extension - Unzip Extension for File Manager = This module allows you to upload a ZIP file (once enabled) and then use a button in the TL File Manager to unz…') |
|||
| Line 2: | Line 2: | ||
= TYPOlight Extension - Unzip Extension for File Manager = | = TYPOlight Extension - Unzip Extension for File Manager = | ||
This module allows you to upload a ZIP file (once enabled) and then use a button in the TL File Manager to unzip the file and its contents. | This module allows you to upload a ZIP file (once enabled) and then use a button in the TL File Manager to unzip the file and its contents. | ||
| − | |||
* This extension can be made compatible with TL 2.5.9 and below, by copying a file from TL 2.6 /system/library/ZipReader.php to your older installation in the same location. This has been tested to work. | * This extension can be made compatible with TL 2.5.9 and below, by copying a file from TL 2.6 /system/library/ZipReader.php to your older installation in the same location. This has been tested to work. | ||
== Installation == | == Installation == | ||
| − | Download and Install from Extension Repository | + | * Download and Install from [http://www.contao.org/extension-list/tags/Unzip.html Extension Repository] |
| − | german language files v0.3.1/0.3.2 by Nosi | + | ** http://www.thyon.com/files/typolight/unzip/unzip-0.3.1-de.zip german language files v0.3.1/0.3.2 by Nosi |
| − | Install extension from the TL Repository back-end or download and unzip it to your | + | Install extension from the TL Repository back-end or download and unzip it to your [[typolight/system/modules/]] directory in your TYPOlight installation. |
== User Guide == | == User Guide == | ||
| Line 14: | Line 13: | ||
* You need to enable ZIP files in your TYPOlight settings for uploads, otherwise your back-end users cannot upload zip files, e.g. for Image galleries of large quantities like 50 or more files. | * You need to enable ZIP files in your TYPOlight settings for uploads, otherwise your back-end users cannot upload zip files, e.g. for Image galleries of large quantities like 50 or more files. | ||
| − | Unzip using the File Manager | + | '''Unzip using the File Manager''' |
| − | Look for your ZIP file in the File Manager Tree View, then click on the Unzip icon | + | |
| + | Look for your ZIP file in the File Manager Tree View, then click on the Unzip icon [[File:iconrar.gif]] to unzip your archive. Only archives (.zip) files will have this extra icon. | ||
| − | + | [[File:unzip-icon.jpg|200px|thumb|none|unzip icon]] | |
Once you click the button, a new screen will all you to select a specific file or all files in the zip file. You will receive a confirmation that your files were extracted. Then you can click to go back to the File Manager list, where you will see the files extracted. | Once you click the button, a new screen will all you to select a specific file or all files in the zip file. You will receive a confirmation that your files were extracted. Then you can click to go back to the File Manager list, where you will see the files extracted. | ||
| − | + | [[File:unzip-select.jpg|200px|thumb|none|unzip select]] | |
Latest revision as of 22:04, 19 December 2011
| |
Incomplete Article: This article is not finished yet and needs expansion.
Please expand it and remove this notice when it is finished. |
TYPOlight Extension - Unzip Extension for File Manager
This module allows you to upload a ZIP file (once enabled) and then use a button in the TL File Manager to unzip the file and its contents.
- This extension can be made compatible with TL 2.5.9 and below, by copying a file from TL 2.6 /system/library/ZipReader.php to your older installation in the same location. This has been tested to work.
Installation
- Download and Install from Extension Repository
- http://www.thyon.com/files/typolight/unzip/unzip-0.3.1-de.zip german language files v0.3.1/0.3.2 by Nosi
Install extension from the TL Repository back-end or download and unzip it to your typolight/system/modules/ directory in your TYPOlight installation.
User Guide
Upload a ZIP file: Firstly, enable ZIP as an extension in your TYPOlight settings in the back-end, so the file manager will allow ZIP files to be uploaded.
- You need to enable ZIP files in your TYPOlight settings for uploads, otherwise your back-end users cannot upload zip files, e.g. for Image galleries of large quantities like 50 or more files.
Unzip using the File Manager
Look for your ZIP file in the File Manager Tree View, then click on the Unzip icon ![]() to unzip your archive. Only archives (.zip) files will have this extra icon.
to unzip your archive. Only archives (.zip) files will have this extra icon.
Once you click the button, a new screen will all you to select a specific file or all files in the zip file. You will receive a confirmation that your files were extracted. Then you can click to go back to the File Manager list, where you will see the files extracted.